CopyTransの起動
まずiPodを接続していない状態でiTunesを起動します。
1
【編集】メニュー → 【設定】を選択
【詳細】タブを開きます。
下記の
・[iTunes Music]フォルダを整理する
・ライブラリへの追加時にファイルを[iTunes Music]フォルダにコピーする。
のチェックを外します
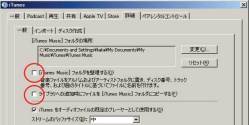 ※画像拡大
※画像拡大
iTunesが起動しているとCopyTransが起動できませんので、iTunesが起動していないことを確認してください。
2

アイコンをダブルクリックして起動します。
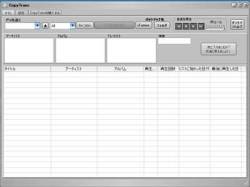 ※画像拡大
※画像拡大
何も入っていない状態です。
その状態でiPodとPCを接続します。
 ※画像拡大
※画像拡大
しばらくするとCopyTransがiPodに入っている曲のリストを作成します。
CopyTransからiTunesに曲のデータを移す場合
1.アーティスト別(アーティスト全て=全曲)
2.アルバム別(アルバム全て=全曲)
3.プレイリスト別(プレイリスト全て=全曲)
4.個別に曲を選択して
が選べるようです。
1
【編集】メニュー → 【設定】を選択
【詳細】タブを開きます。
下記の
・[iTunes Music]フォルダを整理する
・ライブラリへの追加時にファイルを[iTunes Music]フォルダにコピーする。
のチェックを外します
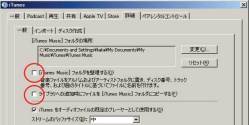 ※画像拡大
※画像拡大iTunesが起動しているとCopyTransが起動できませんので、iTunesが起動していないことを確認してください。
2
アイコンをダブルクリックして起動します。
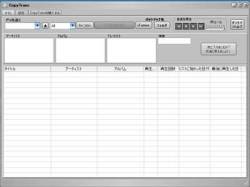 ※画像拡大
※画像拡大何も入っていない状態です。
その状態でiPodとPCを接続します。
 ※画像拡大
※画像拡大しばらくするとCopyTransがiPodに入っている曲のリストを作成します。
CopyTransからiTunesに曲のデータを移す場合
1.アーティスト別(アーティスト全て=全曲)
2.アルバム別(アルバム全て=全曲)
3.プレイリスト別(プレイリスト全て=全曲)
4.個別に曲を選択して
が選べるようです。
