iPodにCDから曲を入れる前にインポート設定をする
iPodに曲をインポートするにはiTunesのインポートの設定をします。
iTunesの【編集】メニューの【設定】項目を選択します。
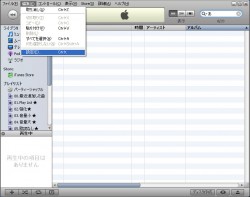 ※画像拡大
※画像拡大
iTunesの設定ウインドが開いたら、【詳細】タブ→【インポート】タブを選択します。
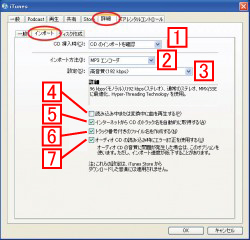 ※画像拡大
※画像拡大
【各項目の説明】
『CD挿入時:』
1 CDを入れた時の動作設定
CDをインポートして良いかの確認画面を選択しておけば良いかと思います。
2 インポート方法の確認
3 音質の確認
【参考意見】
AAC、AIFF、Appleロスレス、MP3、WAVの音声のフォーマットを選択します。
他のプレーヤーでの再生の可能性があるのであればAAC、MP3、WAVが良いかと思います。
※Macでの再生や共存も考えるのであればAAC、MP3が良いかと思います。
AACはファイルサイズが軽い割りに音が良い
MP3は汎用性が高く音が良い
標準音質で良ければAAC、良音質以上を望むのであればMP3を選べば良いと思います。
そうは言いながら、いずれ良いヘッドホンやイヤホンに変えたいと思っている私はmp3形式で「高音質」にしていますが・・。
※実は付属のイヤホンから3,000~5,000円くらいのイヤホンに変えるだけでも全然、音が違います。
※ちなみに一旦「標準音質」でインポートしたファイルを後々「高音質」に変換しようとしてもファイルサイズは大きくなっても、欠落した音は元に戻りません。
※パソコンに接続している音響(スピーカー)の能力やiPod付属のイヤホンで音楽を聴く場合は「標準音質」で問題ないと思われます。
4 インポートしながら曲を再生をするか
インポート速度よりも曲の再生速度の方が遅いので、個人的にはインポートをしてからCDを取り出しゆっくり聴くのが好みなのですが、チェックをしてもしなくても影響はありません。
5 曲名をインターネットから自動取得
インターネットに接続している場合、CDタイトル、アーティスト名、曲名などの曲情報を自動的に取得し、それを表示します。
6 トラック番号付きファイル名を作成
「01 ▲△▲.mp3」
「02 ○●○.mp3」
「03 ■□□.mp3」
のようなファイル名になります。
7 エラー訂正する
速度が気にならなければチェックしておいた方が良いと思います。
上記の設定を確認してからCDから曲を取り込みましょう。
iPodにCDから曲をインポートしてみるへ
iTunesの【編集】メニューの【設定】項目を選択します。
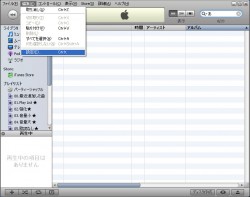 ※画像拡大
※画像拡大iTunesの設定ウインドが開いたら、【詳細】タブ→【インポート】タブを選択します。
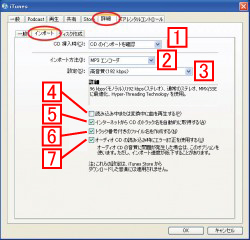 ※画像拡大
※画像拡大【各項目の説明】
『CD挿入時:』
1 CDを入れた時の動作設定
CDをインポートして良いかの確認画面を選択しておけば良いかと思います。
2 インポート方法の確認
3 音質の確認
【参考意見】
AAC、AIFF、Appleロスレス、MP3、WAVの音声のフォーマットを選択します。
他のプレーヤーでの再生の可能性があるのであればAAC、MP3、WAVが良いかと思います。
※Macでの再生や共存も考えるのであればAAC、MP3が良いかと思います。
AACはファイルサイズが軽い割りに音が良い
MP3は汎用性が高く音が良い
標準音質で良ければAAC、良音質以上を望むのであればMP3を選べば良いと思います。
そうは言いながら、いずれ良いヘッドホンやイヤホンに変えたいと思っている私はmp3形式で「高音質」にしていますが・・。
※実は付属のイヤホンから3,000~5,000円くらいのイヤホンに変えるだけでも全然、音が違います。
※ちなみに一旦「標準音質」でインポートしたファイルを後々「高音質」に変換しようとしてもファイルサイズは大きくなっても、欠落した音は元に戻りません。
※パソコンに接続している音響(スピーカー)の能力やiPod付属のイヤホンで音楽を聴く場合は「標準音質」で問題ないと思われます。
4 インポートしながら曲を再生をするか
インポート速度よりも曲の再生速度の方が遅いので、個人的にはインポートをしてからCDを取り出しゆっくり聴くのが好みなのですが、チェックをしてもしなくても影響はありません。
5 曲名をインターネットから自動取得
インターネットに接続している場合、CDタイトル、アーティスト名、曲名などの曲情報を自動的に取得し、それを表示します。
6 トラック番号付きファイル名を作成
「01 ▲△▲.mp3」
「02 ○●○.mp3」
「03 ■□□.mp3」
のようなファイル名になります。
7 エラー訂正する
速度が気にならなければチェックしておいた方が良いと思います。
上記の設定を確認してからCDから曲を取り込みましょう。
iPodにCDから曲をインポートしてみるへ
|
|
|||||