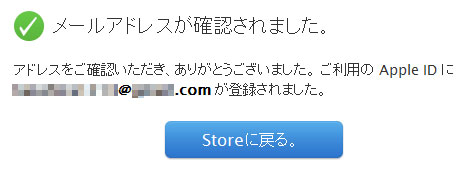クレジットカードなしでApple ID登録する
iPod nanoとPCの初回接続時の設定
iTunesを立ち上げます。
1 iTunes Storeを選択
2 App Storeを選択
3 無料のソフト名を入れる(例えばibooks)
4 [無料]ボタンを押して[インストール]します。
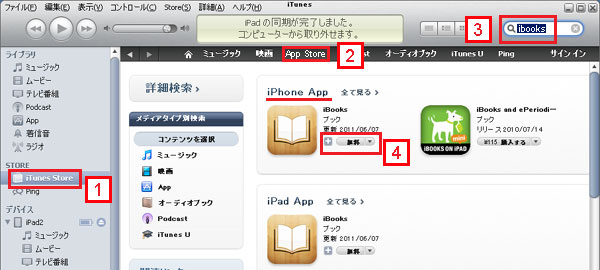
ウインドウが立ち上がるので[新規アカウントの作成]を押して下さい。
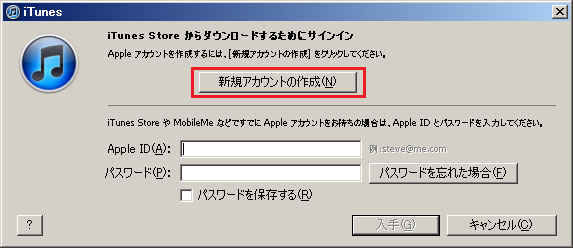
[続ける]
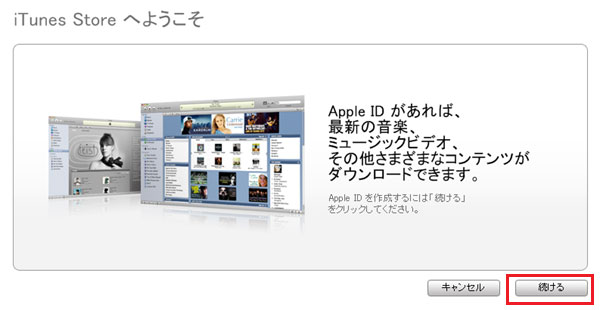
iTunes Storeの利用規約を読んで[続ける]を押下。
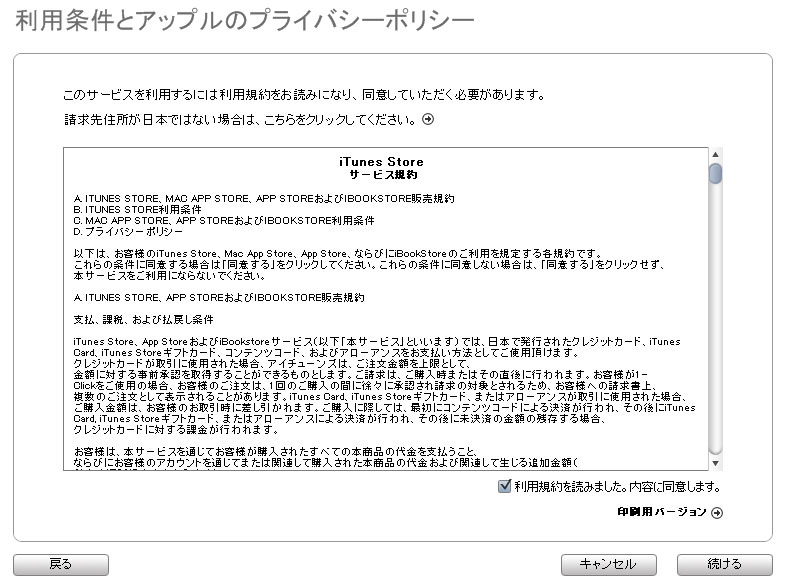
メールアドレス(Apple ID)、パスワードとパスワードを忘れた時の質問と答えを入力し[続ける]
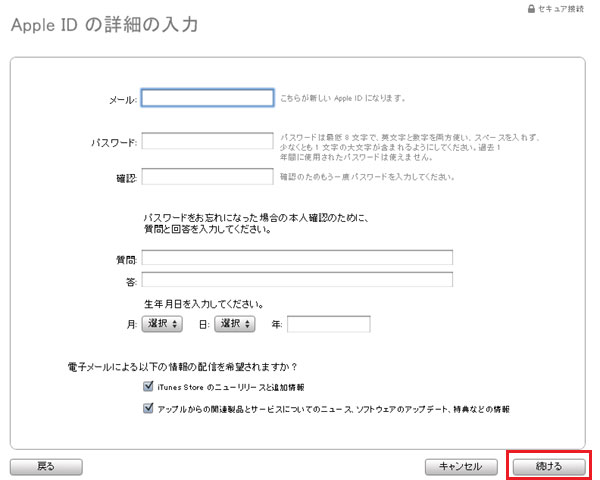
クレジットカードのところに[なし]項目があります。
※[なし]を選んでも商品購入時には支払方法が求められます。
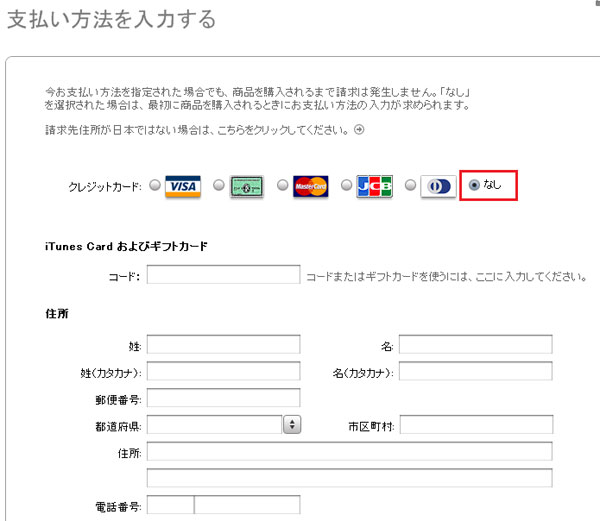
入力したアドレス宛に本人確認メールが届きます。
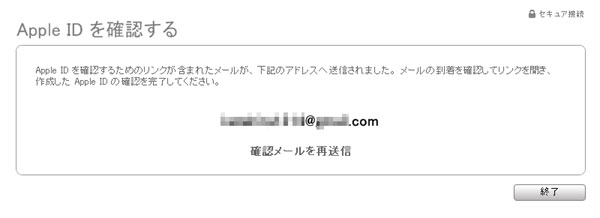
届いたメールの中の[今すぐ確認>]をクリックし、
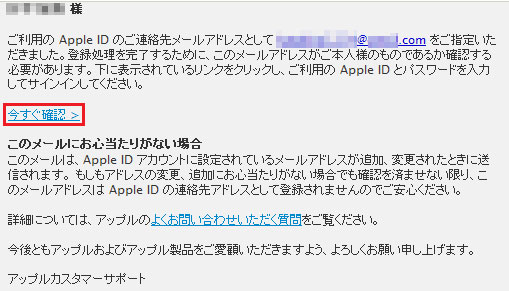
開いたWebページにApple ID(届いたメールアドレス)と先程設定したパスワードを入力し[アドレスの確認]を押下
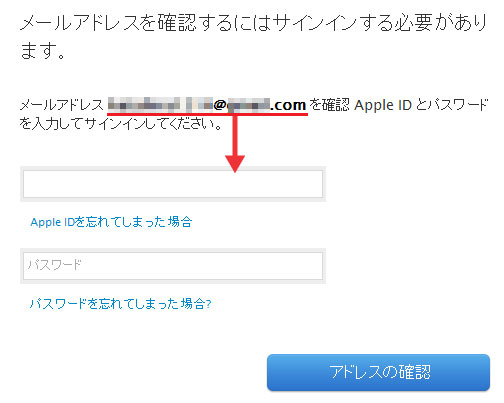
問題が無ければ
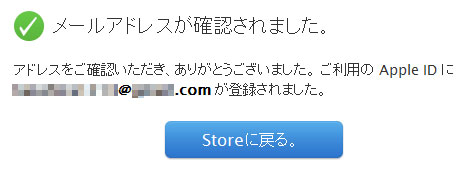
1 iTunes Storeを選択
2 App Storeを選択
3 無料のソフト名を入れる(例えばibooks)
4 [無料]ボタンを押して[インストール]します。
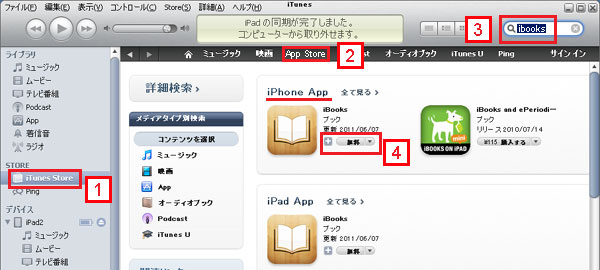
ウインドウが立ち上がるので[新規アカウントの作成]を押して下さい。
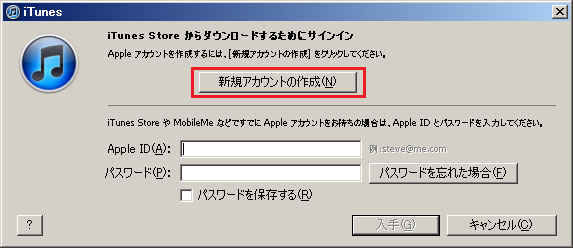
[続ける]
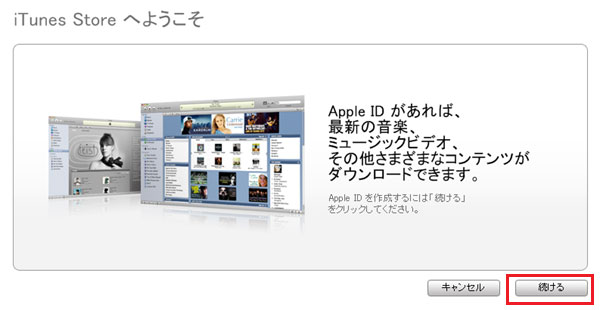
iTunes Storeの利用規約を読んで[続ける]を押下。
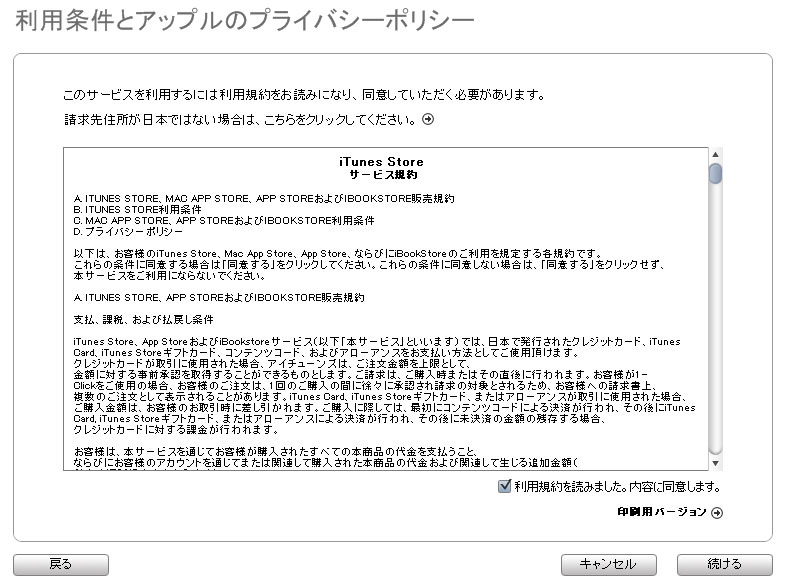
メールアドレス(Apple ID)、パスワードとパスワードを忘れた時の質問と答えを入力し[続ける]
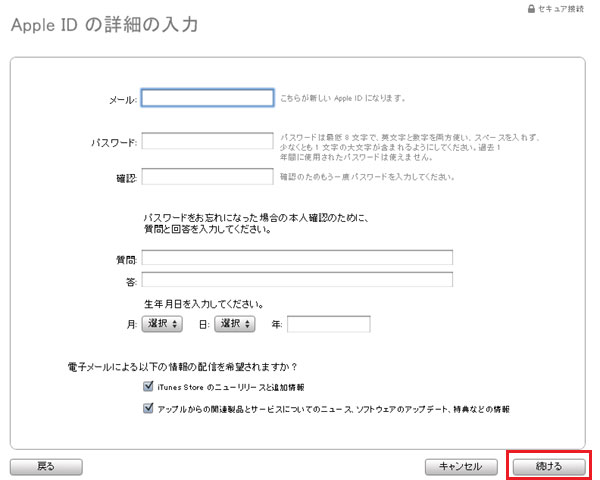
クレジットカードのところに[なし]項目があります。
※[なし]を選んでも商品購入時には支払方法が求められます。
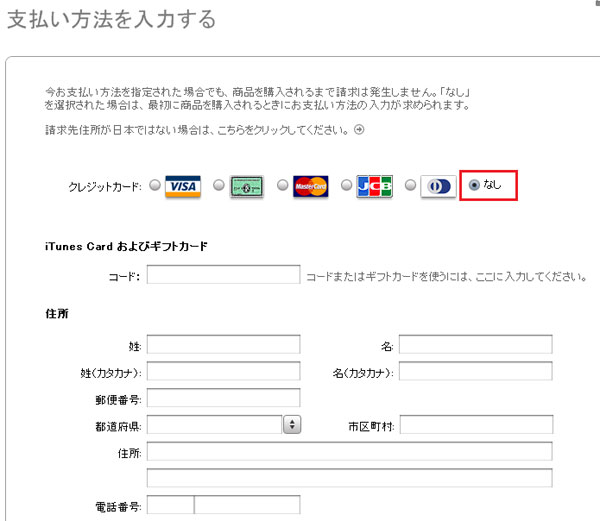
入力したアドレス宛に本人確認メールが届きます。
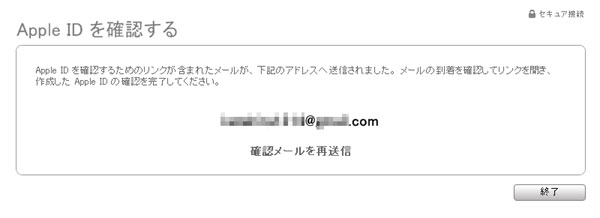
届いたメールの中の[今すぐ確認>]をクリックし、
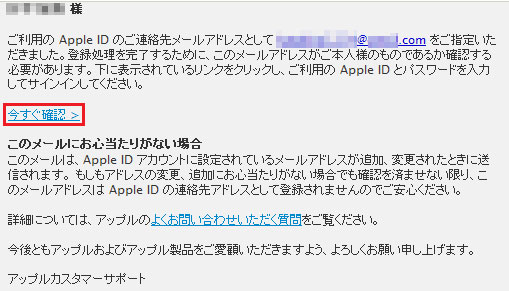
開いたWebページにApple ID(届いたメールアドレス)と先程設定したパスワードを入力し[アドレスの確認]を押下
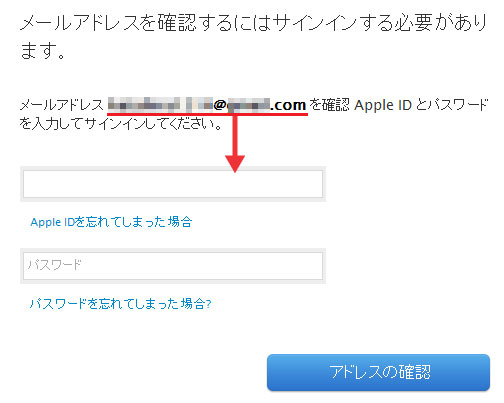
問題が無ければ