iPod nano 音楽再生中の操作(シャッフル/リピート/レート)
iPod nano[第7世代/2012年版]ミュージックAppの使い方
iPod nanoでの音楽再生時の操作方法などを説明します。
まずはホーム画面にあるミュージックアイコンをタップします。
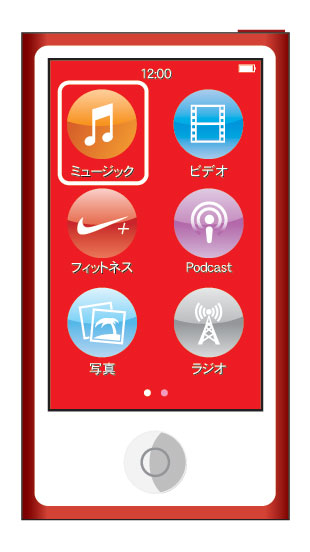
聴きたい音楽のグループ(アーティスト名や曲名、プレイリスト、ジャンル等)で決める事ができます。
※特に指定する音楽がなく、iPod nanoに入っている曲全てを(順番に/もしくはランダムに)再生する場合は、曲を選択して一番上のシャッフルをタップすれば、全ての曲をランダム(シャッフル)再生し、特定の曲をタップすれば、その曲から(シャッフル設定がされていなければ基本的に)順次再生されます。
まずはホーム画面にあるミュージックアイコンをタップします。
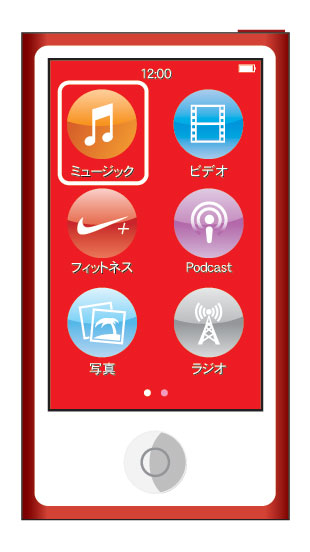
聴きたい音楽のグループ(アーティスト名や曲名、プレイリスト、ジャンル等)で決める事ができます。
※特に指定する音楽がなく、iPod nanoに入っている曲全てを(順番に/もしくはランダムに)再生する場合は、曲を選択して一番上のシャッフルをタップすれば、全ての曲をランダム(シャッフル)再生し、特定の曲をタップすれば、その曲から(シャッフル設定がされていなければ基本的に)順次再生されます。
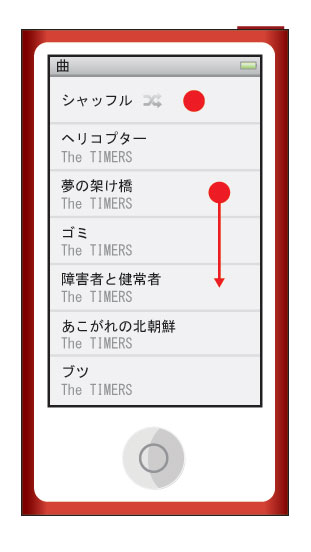
例えば特定のアルバムを聞きたい場合、アルバムを選択すると
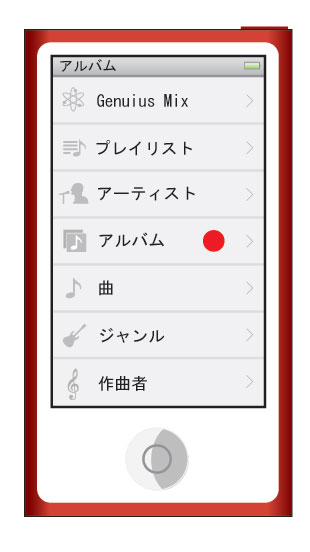
iPod nanoに入っているアルバム名が一覧で表示されます。
聴きたいアルバム名を選択。
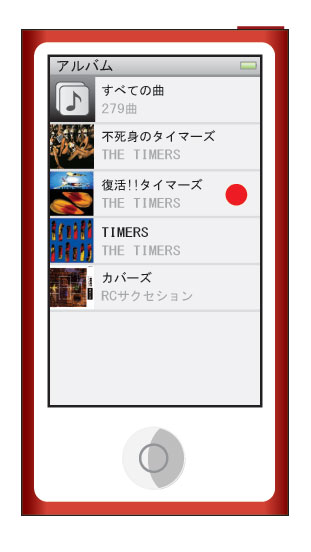
アルバムの収録曲一覧が表示されるので、(選択したアルバムの中で)シャッフル再生するか、曲名をタップして順次再生するかを決めます。
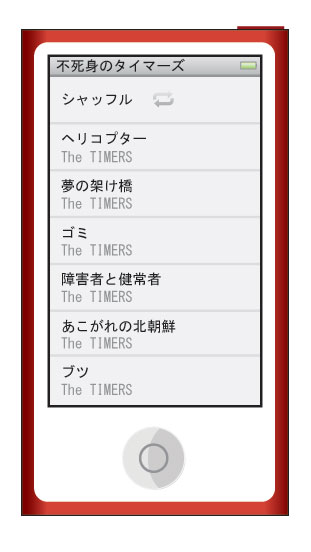
再生中、アートワーク(アルバムジャケット写真)がセンターに表示されます。
※アートワークは自分で登録設定を行なう必要があります。
→ 【iTunesStoreでアートワーク自動登録】参照
画面の下部に[曲戻し]、[再生/一時停止]、[曲送り]ボタンと、[音量調整]スライダが表示されます。
アートワーク画面をタップすると
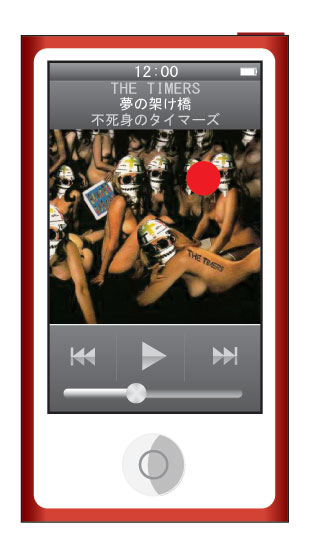
下記画像の赤枠に囲んだメニューと(登録されていれば)歌詞が表示されます。
※歌詞も自分で登録する必要があります。
→ 【曲に歌詞を設定する方法】
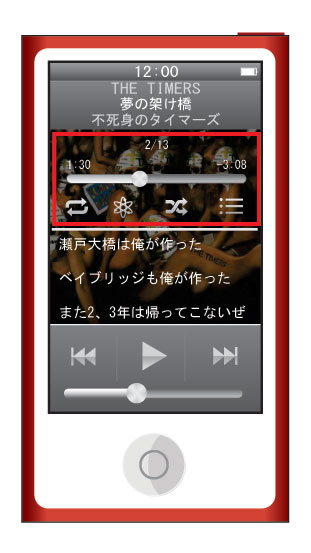
赤枠の囲みのところを拡大して説明します。

1 再生位置を調整するスライダ
2 リピート設定
タップするごとに以下のように切り替わります。
左から[リピートなし]、[リピート]、[1曲のみリピート]
※[リピート]にした場合、再生時に(今回の例は)アルバムを選択しているので、(対象となる)リピートはアルバム収録曲のみになります。
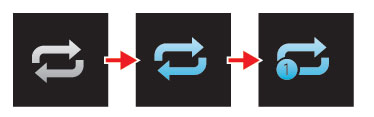
3 Genius
iTunesで「Genius」機能をオンにしておく必要があります。
「Genius」機能とは、簡単に言うと同じテイストの音楽をまとめる機能です。
4 シャッフル設定
シャッフル再生オフ(左)とシャッフル再生オン(右)
※シャッフルに関しても、、再生時に(今回の例は)アルバムを選択しているので、(対象となる)シャッフル再生曲はアルバム収録曲のみになります。
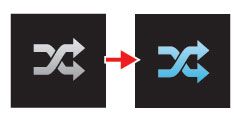
5 アルバム収録曲一覧表示/レート(★)編集
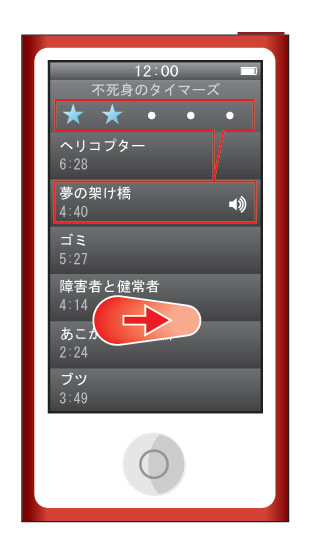
現在、再生中の曲が入っているアルバムに収録されている曲を一覧表示します。
上部の[・]をタップする事で再生中の曲のレート(★)の個数を編集することができます。
レートはユーザーがiTunesで曲を管理するためのオプション項目で★0~5までを利用できます。
使い方次第でとても役立ちます。
iTunesの場合のレートの編集イメージは以下のように
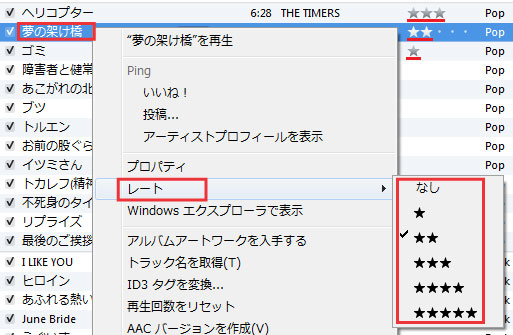
このように曲を選んで右クリックで「レート」(星の数を)選択。もしくは曲を選択した状態で点が5つ[・・・・・]と表示されるので、付けたい星の数の上の点(星を3つ付けるのであれば、三番目の・を)をクリックすることで★マークが付きます。
普通に考えたら★ → ★★★★★でお気に入り度で利用する事しか想定してませんでしたが、
★=音飛び、ノイズ(削除もしくはCDから取り直し対象)
★★=ボリュームが小さい
★★★=バラード系
★★★★=カラオケ用
★★★★★=ドライブ向き
などとルール決めをしておくと便利に使えます。
前の画面に戻る際は左→右にフリック
下側にあるボタンでホーム画面に戻ります。
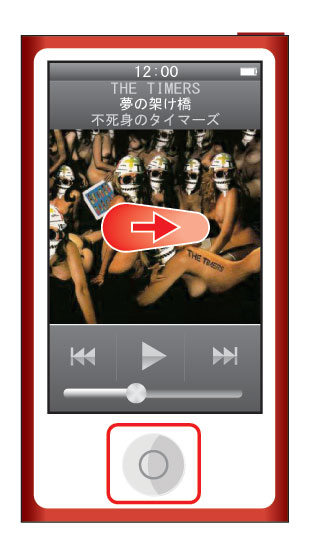
iPod nano[第7世代/2012年版]ミュージックAppの使い方
- iPod nano[第7世代]に音楽をコピー(同期)する
- Lyrics Masterを使ってiTunesに自動で歌詞入れ
- Lyrics Masterを使ってiTunesに歌詞を入れる
- iTunes歌詞登録ソフトLyrics Masterのインストール
- iTunesで歌詞を登録する方法
- アートワークの手動登録
- iTunes Storeからアートワーク(アルバムジャケット)の自動登録をする
- プレイリスト・スマートプレイリストで曲をまとめる
- 既に変換された音楽データをiTunesに追加する
- iPod nano 音楽再生中の操作(シャッフル/リピート/レート)
- CDから音楽を入れる
- CDを入れた時の音質、形式を設定する
