iTunes、iPod対応のムービーに変換
iTunesやiPodで再生するためにはH264ビデオかmpeg4ビデオ(拡張子が【.m4v】、【.mp4】、【.mov】)である必要があります。
現在持っているファイル(mpeg,avi,mov[サイズが多き過ぎるmovファイル]をiTunes、iPod用に簡単に変換してくれる無料のソフトがあります。
→ 携帯動画変換君
上記のリンクからソフトをダウンロードして下さい。
ダウンロードしたファイルをダブルクリックすると解凍が始まり、デスクトップに【3GP_Converter0**】というフォルダが作成されます。(**はVersionの数字が入ります)
フォルダ内にある【Setup.exe】をダブルクリックしてください。
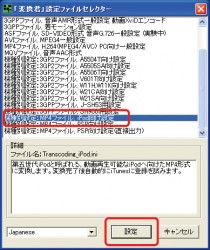 ※画像拡大
※画像拡大
【iPod向け設定】を選択して【設定】ボタンを押して下さい。
設定後に【3GP_Converter.exe】が立ち上がります。
※次回から【3GP_Converter.exe】をダブルクリックすれば作業ができます。
まず、プルダウンで画質・音質を選択します。
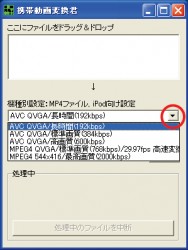 ※画像拡大
※画像拡大
基本的に下に行くほど高画質・高音質でファイルサイズも大きくなります。
個人的には【AVC QVGA/標準画質(384kbps)】を選択しています。
以前、どこかで同じ標準画質であればMPEG4よりAVCの方がファイルが軽い割りに画質が良いと聞いた記憶があってので・・。
ただし変換速度はMPEG4の方がAVCより早いらしいです。
資料を見つけたら追記します。
次に保存先を指定します。
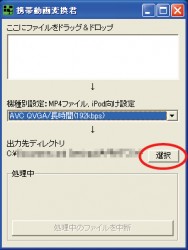 ※画像拡大
※画像拡大
iTunesフォルダを指定しておけばよいかと思います。
設定が完了したら、下記のようにファイルをドラッグ&ドロップしてください。
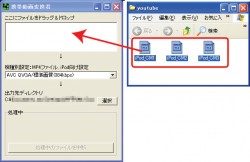 ※画像拡大
※画像拡大
ドラッグ&ドロップしたファイルを順次変換し変換が終わった動画ファイルからiTunesに登録していきます。
※iTunesが立ち上がっていなくても自動で立ち上がって動画を登録します。
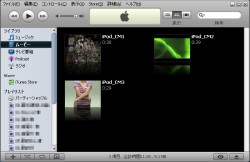
登録された動画は自動的に【ムービー】に分類されます。
※エラーで形式を変換できなかった場合、ファイルが壊れているか、ファイル名に問題がある場合があります。
ファイルが壊れていたらどうしようもないのですが、エラーが出たファイルの名前を英数のみで書き換えて「携帯動画変換君」で再チャレンジするとうまくいくことがあります。
現在持っているファイル(mpeg,avi,mov[サイズが多き過ぎるmovファイル]をiTunes、iPod用に簡単に変換してくれる無料のソフトがあります。
→ 携帯動画変換君
上記のリンクからソフトをダウンロードして下さい。
ダウンロードしたファイルをダブルクリックすると解凍が始まり、デスクトップに【3GP_Converter0**】というフォルダが作成されます。(**はVersionの数字が入ります)
フォルダ内にある【Setup.exe】をダブルクリックしてください。
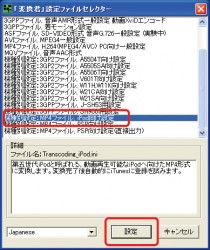 ※画像拡大
※画像拡大【iPod向け設定】を選択して【設定】ボタンを押して下さい。
設定後に【3GP_Converter.exe】が立ち上がります。
※次回から【3GP_Converter.exe】をダブルクリックすれば作業ができます。
まず、プルダウンで画質・音質を選択します。
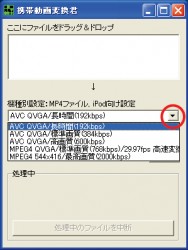 ※画像拡大
※画像拡大基本的に下に行くほど高画質・高音質でファイルサイズも大きくなります。
個人的には【AVC QVGA/標準画質(384kbps)】を選択しています。
以前、どこかで同じ標準画質であればMPEG4よりAVCの方がファイルが軽い割りに画質が良いと聞いた記憶があってので・・。
ただし変換速度はMPEG4の方がAVCより早いらしいです。
資料を見つけたら追記します。
次に保存先を指定します。
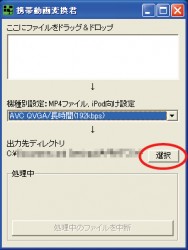 ※画像拡大
※画像拡大iTunesフォルダを指定しておけばよいかと思います。
設定が完了したら、下記のようにファイルをドラッグ&ドロップしてください。
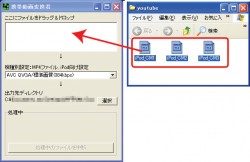 ※画像拡大
※画像拡大ドラッグ&ドロップしたファイルを順次変換し変換が終わった動画ファイルからiTunesに登録していきます。
※iTunesが立ち上がっていなくても自動で立ち上がって動画を登録します。
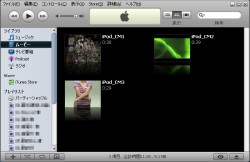
登録された動画は自動的に【ムービー】に分類されます。
※エラーで形式を変換できなかった場合、ファイルが壊れているか、ファイル名に問題がある場合があります。
ファイルが壊れていたらどうしようもないのですが、エラーが出たファイルの名前を英数のみで書き換えて「携帯動画変換君」で再チャレンジするとうまくいくことがあります。
|
|
|||||