iTunesでmp3、aac、wav変換
iTunesでmp3、aac、wav、aiff、Appleロスレスに変換する方法です。
変換したい音楽を選択して右クリックしサブメニューを表示します。
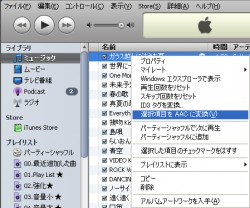 ※画像拡大
※画像拡大
上記、画像のように「選択項目を○○○に変換」という表示があります。
画像では[AAC]に変換になっています。
サブメニューで表示される変換形式(エンコード形式)は[編集]メニューの[設定]項目[詳細]タブの[インポート]で設定した項目に変換されます。
理解できなければ
→ CDをインポートする前に設定する内容を参照して下さい。
 ※画像拡大
※画像拡大
取りあえず一曲だけ変換してみて「成功」かどうかの確認をしてみます。
元の音楽ファイルを選択して右クリックからプロパティを選択。
 ※画像拡大
※画像拡大
元ファイルのファイルサイズを調べます。
例ではMPEG(mp3)ファイルで「6.9MB」になっています。
同様に変換後を調べます。
 ※画像拡大
※画像拡大
例ではAAC(m4a)ファイルで「4.6MB」になっています。
ファイルサイズが小さくなっていればひとまず「成功」と考えて良いでしょう。
エンコードしたファイルは音を間引くことでファイルサイズを小さくしています。
一旦間引かれた音はエンコード(ファイル形式)の変更をしても戻ることはありません。
なのでファイルサイズが大きくなった場合、音は良くならない(むしろ悪くなる)のでファイルサイズが大きくなる場合は、ある意味「失敗」と判断してCDから曲をインポート(エンコード)した方が良いでしょう。
変換した曲を聴いてみて音質に問題ないと思えば他の曲も変換を続けても良いと思います。
音をチェックする場合はPCで再生するよりもイヤホンを通して聴いてみた方が分かりやすいと思います。
※今もっているイヤホンで音をチェックして「問題なし」と思っていても、ヘッドホンやイヤホンを変えた時に音質に問題を感じることがあるかもしれないのでできるだけCDからエンコードし直す事をお勧めします。
一曲聴いてみて「問題なし」と判断したら複数の音楽を選択し、右クリックすれば一括で変換できます。
不要になった元の音楽はキーボードの[Delete]ボタンで削除しましょう。
一緒に保存しておいても良いですがHDの容量が・・。
[編集]メニューの[設定]項目[詳細]タブの[一般]で「[iTunes Music]フォルダを整理する」にチェックが入っていた場合、「iTunesで曲を[Delete](削除)」=「ファイルの削除」になるので
 ※画像拡大
※画像拡大
 ※画像拡大
※画像拡大
まずは「iPodと同期しているのでiPodからも曲が削除されるが良いか?」というアラートが出て
 ※画像拡大
※画像拡大
続いて「ファイルをゴミ箱に捨てて良いか?」というアラートが出ます。
元ファイルか形式の変換後のどちらかのファイルが残っていれば捨ててしまって構わないと思います。
変換したい音楽を選択して右クリックしサブメニューを表示します。
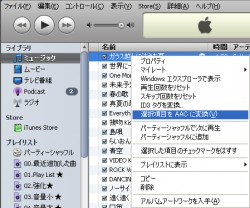 ※画像拡大
※画像拡大上記、画像のように「選択項目を○○○に変換」という表示があります。
画像では[AAC]に変換になっています。
サブメニューで表示される変換形式(エンコード形式)は[編集]メニューの[設定]項目[詳細]タブの[インポート]で設定した項目に変換されます。
理解できなければ
→ CDをインポートする前に設定する内容を参照して下さい。
 ※画像拡大
※画像拡大取りあえず一曲だけ変換してみて「成功」かどうかの確認をしてみます。
元の音楽ファイルを選択して右クリックからプロパティを選択。
 ※画像拡大
※画像拡大元ファイルのファイルサイズを調べます。
例ではMPEG(mp3)ファイルで「6.9MB」になっています。
同様に変換後を調べます。
 ※画像拡大
※画像拡大例ではAAC(m4a)ファイルで「4.6MB」になっています。
ファイルサイズが小さくなっていればひとまず「成功」と考えて良いでしょう。
エンコードしたファイルは音を間引くことでファイルサイズを小さくしています。
一旦間引かれた音はエンコード(ファイル形式)の変更をしても戻ることはありません。
なのでファイルサイズが大きくなった場合、音は良くならない(むしろ悪くなる)のでファイルサイズが大きくなる場合は、ある意味「失敗」と判断してCDから曲をインポート(エンコード)した方が良いでしょう。
変換した曲を聴いてみて音質に問題ないと思えば他の曲も変換を続けても良いと思います。
音をチェックする場合はPCで再生するよりもイヤホンを通して聴いてみた方が分かりやすいと思います。
※今もっているイヤホンで音をチェックして「問題なし」と思っていても、ヘッドホンやイヤホンを変えた時に音質に問題を感じることがあるかもしれないのでできるだけCDからエンコードし直す事をお勧めします。
一曲聴いてみて「問題なし」と判断したら複数の音楽を選択し、右クリックすれば一括で変換できます。
不要になった元の音楽はキーボードの[Delete]ボタンで削除しましょう。
一緒に保存しておいても良いですがHDの容量が・・。
[編集]メニューの[設定]項目[詳細]タブの[一般]で「[iTunes Music]フォルダを整理する」にチェックが入っていた場合、「iTunesで曲を[Delete](削除)」=「ファイルの削除」になるので
 ※画像拡大
※画像拡大 ※画像拡大
※画像拡大まずは「iPodと同期しているのでiPodからも曲が削除されるが良いか?」というアラートが出て
 ※画像拡大
※画像拡大続いて「ファイルをゴミ箱に捨てて良いか?」というアラートが出ます。
元ファイルか形式の変換後のどちらかのファイルが残っていれば捨ててしまって構わないと思います。
|
|
|||||