iTunes(無料ソフト)をインストールしてみる

iTunesSetup.exeをダウンロードしたらアイコンをダブルクリックするとインストーラーが起動します。
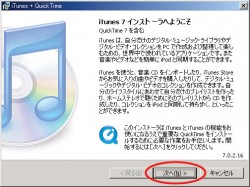 ※画像拡大
※画像拡大[次へ]を押してください。
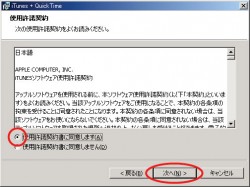 ※画像拡大
※画像拡大iTunesを利用するにあったての使用許諾契約書です。「同意します」を選択し「次へ」
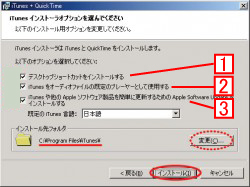 ※画像拡大
※画像拡大1 iTunesのショートカットをデスクトップに置くか
2 通常音楽を聞く時の既定のプレーヤーソフトとするか
後で既定のプレーヤーの変更もできますので全てチェックを入れたまま「次へ」を押していいです。
3 iTunesなどAppleのソフトウェアの最新版を簡単に更新するためのプログラムをインストールするか
※いずれもチェックを付けたままで構いません。
iTunesのインストール先フォルダはCドライブのProgramFilesにiTunesフォルダを作成するようになっています。
変更する場合は「参照」ボタンを押しますが、個人的にプログラムファイルを個別管理していなければ変更せずにそのまま「次へ」を押して下さい。
インストールは自動的に進行し完了します。
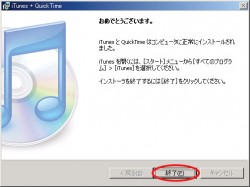 ※画像拡大
※画像拡大デスクトップにiTunesのショートカットができています。

iTunesの初回起動画面へ
|
|
|||||