iTunesの初回起動
デスクトップにできたiTunesのショートカットをダブルクリックします。

ソフトウェアの使用許諾契約書の画面が表示されます。
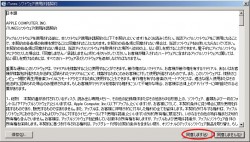 ※画像拡大
※画像拡大
【同意します】をクリックし次の画面へ
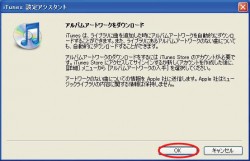 ※画像拡大
※画像拡大
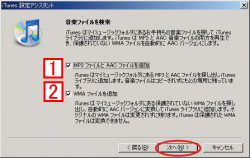 ※画像拡大
※画像拡大
1 【MP3ファイルとAACファイルを追加】にチェックすると、自分のパソコンの[マイミュージック]フォルダに保存されているMP3・AAC形式の音楽データを自動的にiTunesの音楽ライブラリに追加します。
2 【WMAファイルを追加】にチェックした場合は、WMAは元の音楽ファイルは変更されませんが、新たに音楽データをAAC形式に変換しiTunesに自動的に登録されます。
※ただし著作権保護されたWMAは変換されません。
後から自分でiTunesに追加・管理する事もできます。
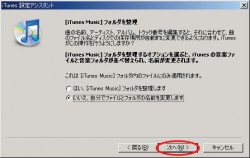 ※画像拡大
※画像拡大
【はい、[iTunes Music]フォルダを整理します】をチェックした場合、iTunesが[iTunes Music]フォルダを自動的に整理してくれます。
iTunesの整理の仕方は、ID3タグ]を元に、アーチスト名\アルバム名でフォルダを作り、その中にMP3ファイルとAACファイルを入れてくれます。
つまりiTunes Music]フォルダ
┃
┗アーチスト名フォルダ
┃
┗アルバム名フォルダ
┃
┣▲△▲.mp3 音楽データ[1]
┃ (もしくは▲△▲.aac 音楽データ[1]
┃
┣○●○.mp3 音楽データ[2]
┃ (もしくは○●○.aac 音楽データ[2]
┃
┣■□□.mp3 音楽データ[3]
┃ (もしくは■□□.aac 音楽データ[3]
┃
のようになります。
インストール後に、iTunesの設定変更で整理させる事もできます。
iTunesが起動します。
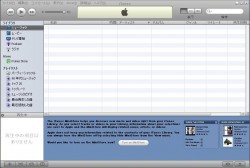 ※画像拡大
※画像拡大
CDから曲を入れる時、音質やファイル形式などを先に設定しておかなければ、後で気付いても音質は上げられませんし、音質が良すぎて後から音質を落とすのも面倒です。
忘れないうちにこのままiTunes曲インポート設定へ

ソフトウェアの使用許諾契約書の画面が表示されます。
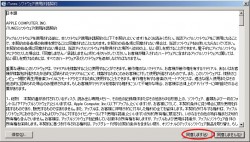 ※画像拡大
※画像拡大【同意します】をクリックし次の画面へ
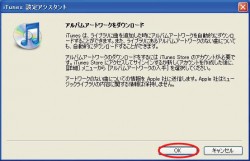 ※画像拡大
※画像拡大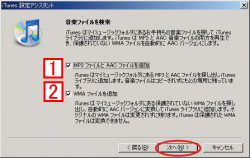 ※画像拡大
※画像拡大1 【MP3ファイルとAACファイルを追加】にチェックすると、自分のパソコンの[マイミュージック]フォルダに保存されているMP3・AAC形式の音楽データを自動的にiTunesの音楽ライブラリに追加します。
2 【WMAファイルを追加】にチェックした場合は、WMAは元の音楽ファイルは変更されませんが、新たに音楽データをAAC形式に変換しiTunesに自動的に登録されます。
※ただし著作権保護されたWMAは変換されません。
後から自分でiTunesに追加・管理する事もできます。
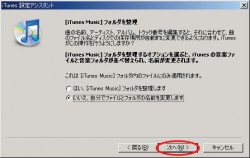 ※画像拡大
※画像拡大【はい、[iTunes Music]フォルダを整理します】をチェックした場合、iTunesが[iTunes Music]フォルダを自動的に整理してくれます。
iTunesの整理の仕方は、ID3タグ]を元に、アーチスト名\アルバム名でフォルダを作り、その中にMP3ファイルとAACファイルを入れてくれます。
つまりiTunes Music]フォルダ
┃
┗アーチスト名フォルダ
┃
┗アルバム名フォルダ
┃
┣▲△▲.mp3 音楽データ[1]
┃ (もしくは▲△▲.aac 音楽データ[1]
┃
┣○●○.mp3 音楽データ[2]
┃ (もしくは○●○.aac 音楽データ[2]
┃
┣■□□.mp3 音楽データ[3]
┃ (もしくは■□□.aac 音楽データ[3]
┃
のようになります。
インストール後に、iTunesの設定変更で整理させる事もできます。
iTunesが起動します。
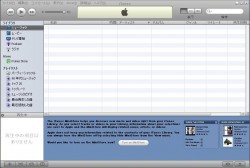 ※画像拡大
※画像拡大CDから曲を入れる時、音質やファイル形式などを先に設定しておかなければ、後で気付いても音質は上げられませんし、音質が良すぎて後から音質を落とすのも面倒です。
忘れないうちにこのままiTunes曲インポート設定へ
|
|
|||||